Cell Ranger ATAC6.3, printed on 04/06/2025
Goal: To identify known immature and mature B Cell types in the dataset.
This section builds on the work done in the identifying cell types section. We will use the Filters panel in Loupe Browser.
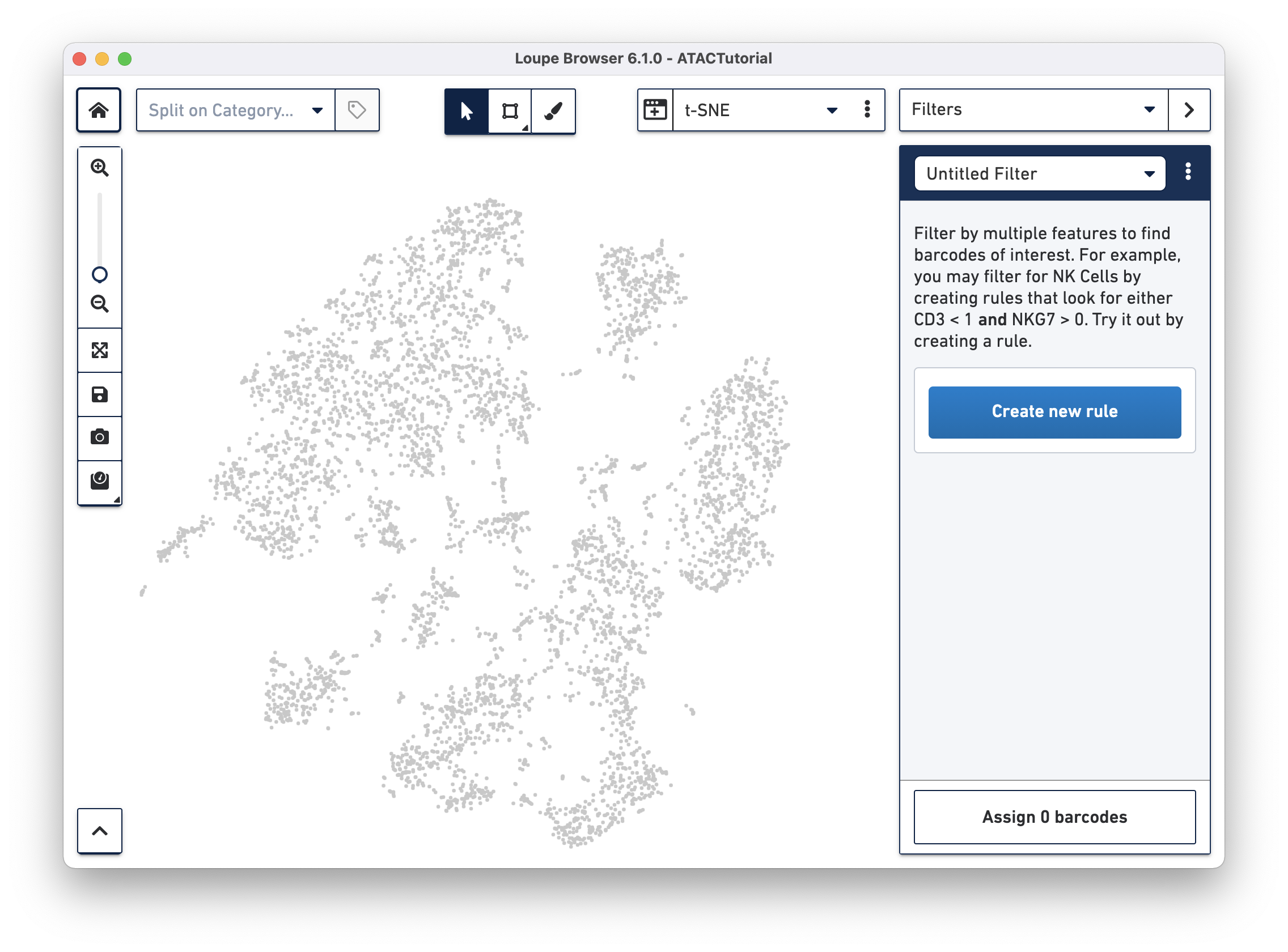
In the identifying cell types section, we identified B cells with the promoter sums of MS4A1 and CD19. Next, we find and create new clusters of immature and mature B cells within the previously identified B cell cluster by using these marker genes and the presence or absence of TCL1A via its promoter sum. TCL1A gene is expressed in immature B cells but not in mature B cells.
Open the Filters interface in the right panel and start building a filter. You can add a filter file by clicking on the Create New Rule button. Since we want to threshold on promoter sum > 0, click the > button in the Threshold by count section. Enter the name "MS4A1" and choose the "MS4A1 Promoter Sum". Repeat this process with the CD19 gene.
You may have noticed that after adding both promoter sums, there are very few barcodes that meet this criteria. There are a few barcodes that are highlighted in purple in the top right group of cells (Cluster 8), but much fewer than in identifying cell types. Notice that there is a human-readable form of the filter at the bottom of the panel which updates whenever a change is made. It should currently show that the ruleset is filtering for barcodes which satisfy (MS4A1 Promoter Sum > 0 and CD19 Promoter Sum > 0). However, we actually want to find barcodes that have either promoter sum greater than 0, not both. We can switch this from an "and" to an "or" by clicking the toggle in the top right of this ruleset. You should immediately see that more barcodes in the top right group are now highlighted in purple.
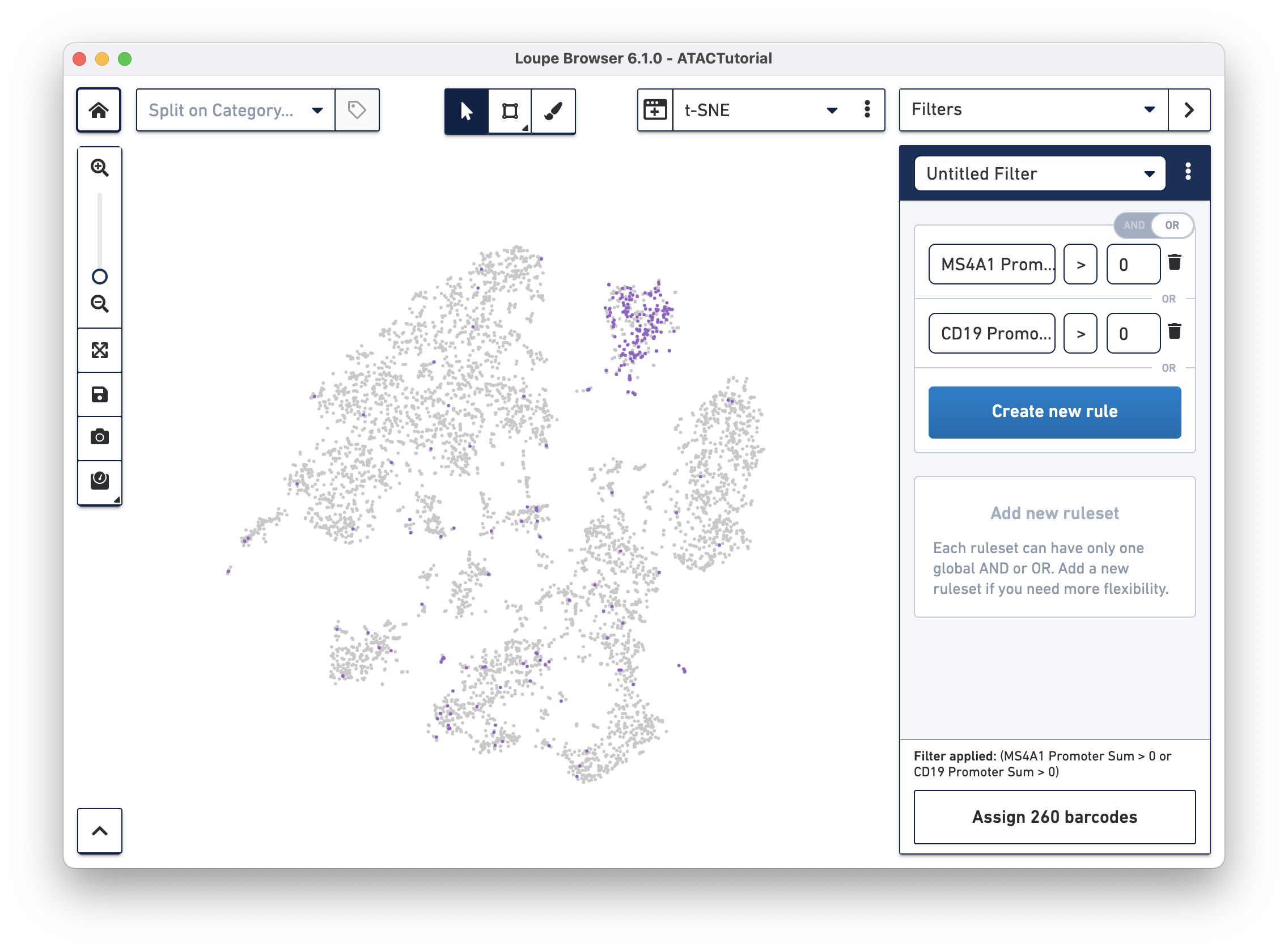
Next, to find immature B cells, we want to find barcodes that have either a MS4A1 or CD19 promoter sum greater than 0 and expressing TCL1A. Since each ruleset is restricted to a single Boolean operator, we need to add a new ruleset. Click the Add new ruleset button and then click the new Create new rule button. Add another rule that thresholds for TCL1A Promoter Sum > 0. You should see a subset of the barcodes that were previously highlighted which should represent immature B cells. The human-readable filter at the bottom should now read: (MS4A1 Promoter Sum > 0 or CD19 Promoter Sum > 0) and (TCL1A > 0).
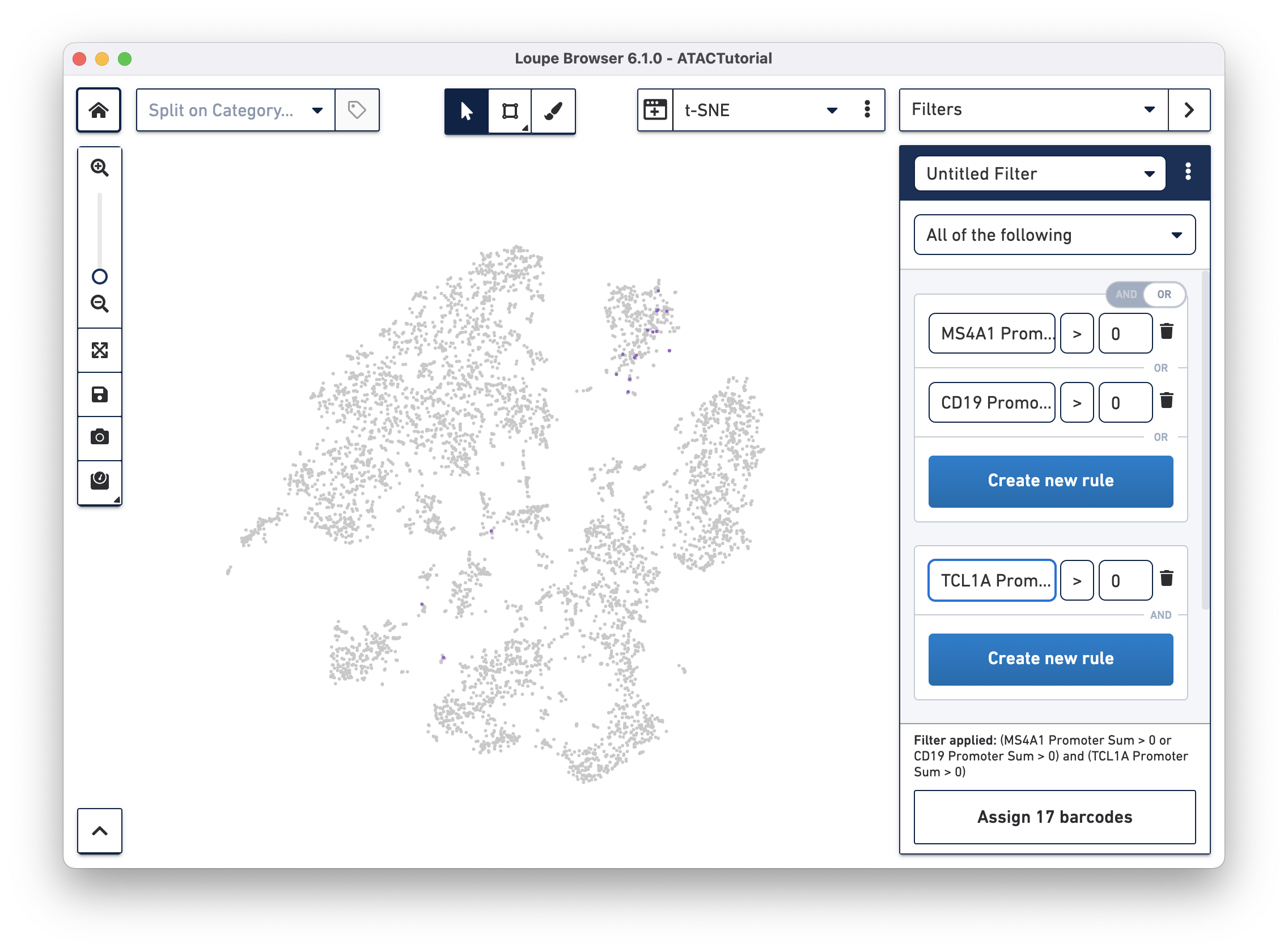
Assign these cells to a new category by clicking the "Assign 17 barcodes" button at the bottom. Name the category "B Cell Subtypes" and the cluster "Immature".
Next, find mature B cells by modifying the filter we just made. Since mature B cells do not express TCL1A, modify the existing TCL1A rule we created so that the rule reads "TCL1A Promoter Sum = 0" instead of "TCL1A Promoter Sum > 0". This change can be made by clicking the greater than symbol (>) directly and choosing equals (=) instead. A different highlighted subset of B cells is highlighted in purple. Assign these 243 barcodes to the same category "B Cell Subtypes" and name the cluster "Mature".
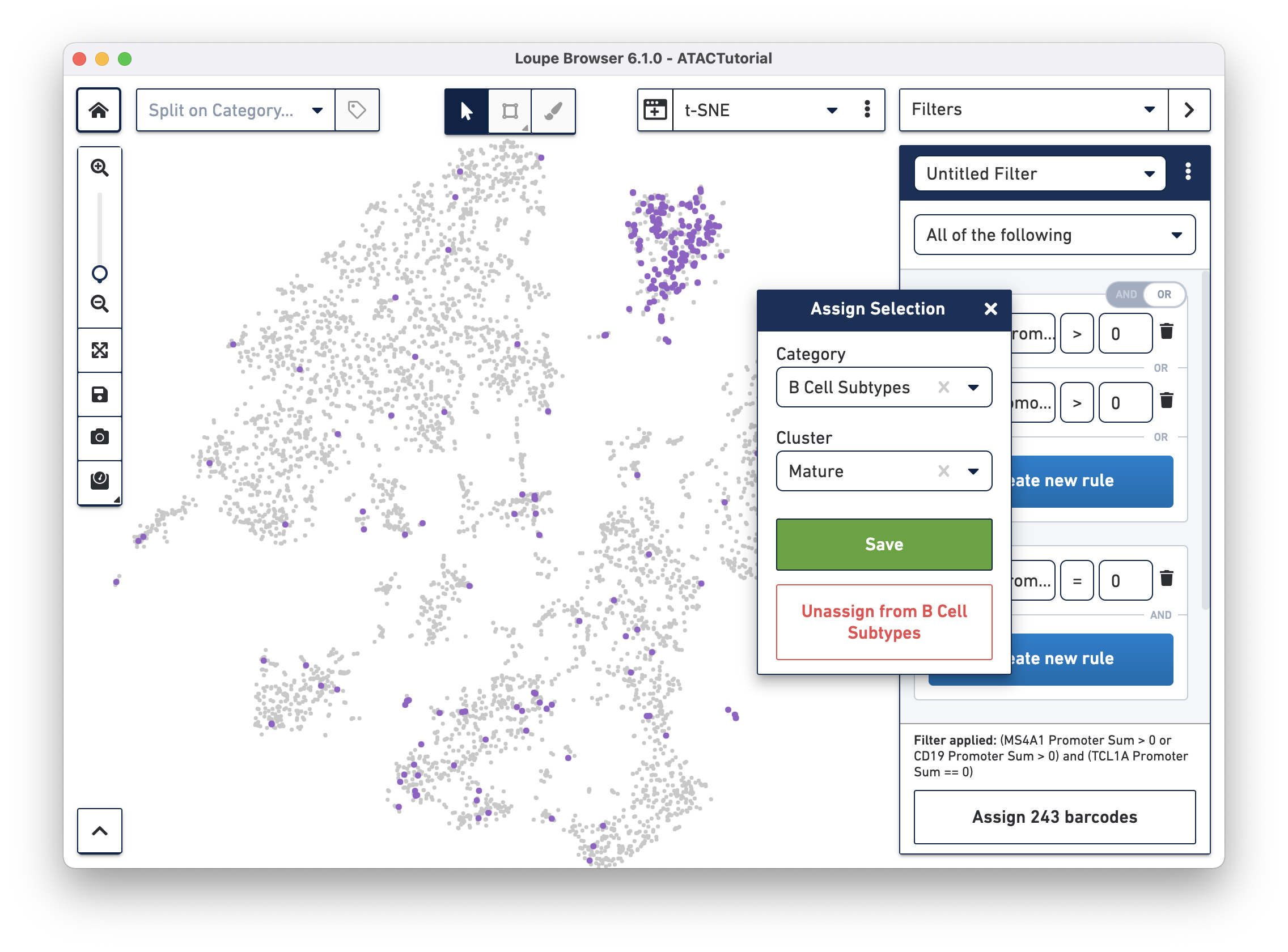
After assigning both immature and mature clusters to the B Cell Subtypes category, the category should look like this.
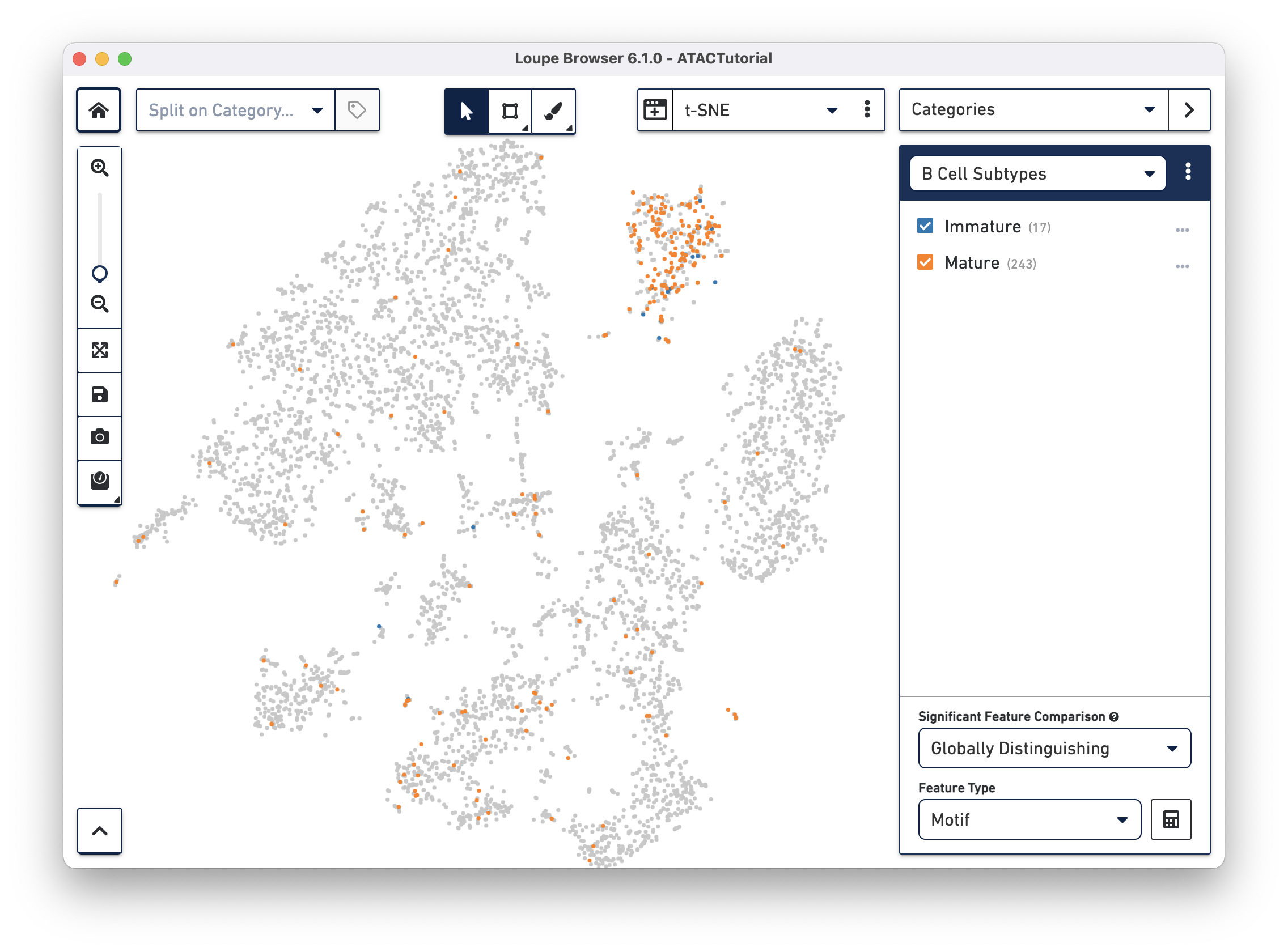
Filters allow you to create Boolean filters with one level of nesting. Each ruleset represents a grouping of rules which are joined by the same logical operator. The logical operator can be toggled between AND/OR using the slider in the top right of the ruleset.
You can add additional rulesets when the first ruleset has more than one rule by clicking the Add new ruleset at the bottom. Rulesets operate independently from one another. Each ruleset may have its own logical operator.
Rulesets are all joined by the same logical operator. This can similarly be toggled between AND/OR using the dropdown at the top when there are greater than two rulesets. The options are:
In the human-readable form of the filter at the bottom, each ruleset is grouped with parentheses. The logical operator within parentheses must be the same operator. Similarly, the logical operator between sets of parentheses (rulesets) must be the same operator.
Since ATAC data is typically looked at by peaks, the Peak Viewer can be used to inspect the data by peaks. Delve further into this ATAC data through the Peak Viewer.